
Computer problems are a headache, and a flickering laptop screen can definitely cause one. It can destroy productivity in the office, and turn a couch-cinema experience into a royal inconvenience. The constant blinking only serves to distract and frustrate, so the moment it starts, you’ll be in need of a quick solution.
Fixing a flickering laptop screen doesn’t necessarily require a trip to the PC repair shop. Solutions as simple as lowering and raising the screen repeatedly or updating your graphics card drivers may solve your blinking screen dilemma. But what causes a laptop screen to flicker and what are the many fixes that work to stop it? This guide will answer all of your burning questions.
Keyboard Problem
You’re working on your laptop, and all of a sudden, the “I” key stops working. Or maybe a whole section of keys is taking forever to respond. Worse yet, the keyboard cuts out entirely. While this can be a hassle, particularly when you have work due, there are a few things you can try yourself to get back to the job at hand.
Before you attempt random fixes, try to narrow down your problem. Is there something wrong with the keyboard hardware itself, or is a software glitch preventing Windows from recognizing keystrokes? Figuring this out can save you a lot of time later on.
Reboot your computer and try to enter the UEFI or BIOS. Typically, you need to press Delete, Esc, or some other key as your computer boots. Your computer should tell you which key to press along the bottom of the screen.
Camera, Sensor, Speaker Problems
When laptop speakers are not working, it can be due to a problem with the sound settings or configuration, device drivers, or even physical defects in the speakers or wiring.
To get to the bottom of things and fix your speakers, you’ll need to check out each potential issue, perform any available fixes, and then check to see if the speakers work.
Here are the most common issues which may be behind your laptop speakers not working:
- Sound settings: Simple issues like muted speakers often cause this problem.
- Speaker configuration: Slightly more complicated configuration issues, like the speakers not being set as the default audio device, can also prevent laptop speakers from working.
- Bad drivers: If your audio drivers are corrupt or out of date, replacing them with the latest drivers will usually fix the problem.
- Bad hardware: Your speakers may have gone bad, been damaged, or
Camera Problems
- Having a working laptop camera is an essential piece of hardware for holding a video call.
- If the integrated camera is not working, you can try to update the drivers by following our steps below.
- Also, if the built-in camera is not working, you have to make sure any webcam protection software is properly configured.
- You should check the camera privacy settings, and keep reading our article below for more camera troubleshooting solutions.
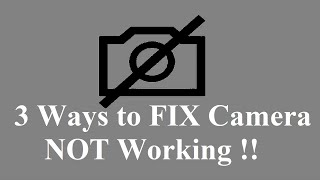
-
There are many uses for the laptop camera, but most people use it either to take photos, hold video chats like on Skype or Google Hangouts, among other uses.
But the laptop camera may not always launch or work the way it is ordinarily expected to. Here are solutions to help you fix your laptop camera when it just won’t work, so read on!
 Laptop,Business Laptop,Gaming Laptop,Laptop Provider in India Laptop,Business Laptop,Gaming Laptop,Laptop Provider in India
Laptop,Business Laptop,Gaming Laptop,Laptop Provider in India Laptop,Business Laptop,Gaming Laptop,Laptop Provider in India
