Before fixing a Microsoft Windows blue screen or blue screen of death error (BSoD), you must first identify what error it is, as there are multiple types of blue screen errors.
If you are experiencing a completely blue or light blue screen with no text or error message, your computer may have a bad video card or monitor, resulting in only seeing a blue screen. If possible, attempt to check if your video card is having issues or your monitor is bad.
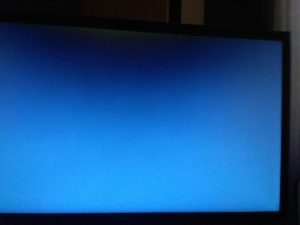
If your computer reboots and you cannot read the text in the blue screen quickly enough, follow the steps below. If you cannot get into Windows to perform the steps below, boot the computer into Safe Mode. If you cannot boot into Safe Mode, you may have corrupt Windows system files, a defective memory chip or a defective hard drive. You should run hardware diagnostic tests to determine if the memory or hard drive is causing the blue screen errors.
Disable automatic restart
First, to facilitate troubleshooting the problem, disable automatic restart.
- From the desktop or in the Windows Start menu, right-click My Computer or Computer.
- Click the Properties option.
- In the System Properties window, click the Advanced tab or the Advanced system settings link.
- On the Advanced tab, click the Settings button in the Startup and Recovery section.
- In the Startup and Recovery window, uncheck the Automatically restart check box.
- Click OK.
Blue screen errors
Windows NT, 2000, XP, Vista, and later versions of Windows have a blue screen error that is similar to the example shown below. These error messages often contain more detailed information and contain information that can be searched for and found. If you’re not getting a blue screen error that looks like the example below, skip to the next Fatal exceptions section.
Fatal exceptions
Many of the blue screen error messages you’ll encounter with earlier versions of Windows will be fatal exception error messages or Fatal 0E messages. If your blue screen message starts out with A fatal exception 0E … or An exception …, you are encountering this error. For these blue screen errors, refer to the following article.
Laptop battery issue
A laptop battery may cause problems with a laptop booting and displaying anything on the screen. Even if you can charge it to full capacity, the battery may have a defect causing it to interfere with the laptop start up process. Try the following steps to rule out a possible battery issue.
- Disconnect the power adapter from the laptop.
2.Remove the laptop battery.
- Press and hold the laptop power button for 10 seconds to discharge any stored power.
- Connect the power adapter to the laptop again.
- Press the power button to see if the laptop turns on and displays anything on the screen.
If the laptop starts up, but nothing is displayed on the screen, continue with the troubleshooting steps below. If the laptop does not turn on or boot up, review the following page.
Operating system issues
If the computer boots up, but the screen goes black or blank after you log in, there may be an issue with the operating system.
An indication of the operating system not loading properly and being at fault is if you can see the mouse cursor on the screen and nothing else.
One of the main causes for this issue is a corrupt system file preventing the operating system from loading, resulting in the black or blank screen.
Restart Windows to see if it’s a temporary issue and resolves itself with a reboot. If the problem persists, erase your hard drive and reinstall Windows.
Another hardware issue
If, after following the steps above, the laptop still has a black or blank screen, there is a hardware issue. The list below displays the most common hardware failures.

- Loose or disconnected cable.
- Bad LCD power inverter.
- Bad CCFL or backlight.
- Bad LCD screen.
- Bad graphics card or onboard graphics chip.
- Bad or shorting-out motherboard.
If your laptop is under warranty, we recommend you contact the laptop manufacturer for directions on how to get it repaired.
If the laptop is not under warranty, unfortunately, for most end-users, repairing a bad LCD or motherboard can be complicated or may result in further damage if not done properly. We recommend you take the laptop to a repair shop and have them replace the defective hardware.
If you want to try replacing the LCD screen yourself, there a few companies that sell LCD screens for almost any laptop.
 Laptop,Business Laptop,Gaming Laptop,Laptop Provider in India Laptop,Business Laptop,Gaming Laptop,Laptop Provider in India
Laptop,Business Laptop,Gaming Laptop,Laptop Provider in India Laptop,Business Laptop,Gaming Laptop,Laptop Provider in India